 There’s no disputing over the fact that Windows 7 brings a consistent overhaul of the graphical user interface that has become synonymous with the Windows operating system. One critical aspect of the Windows 7 GUI redesign is the revamping of the Taskbar, which is now affectionately referred to in some circles as the Superbar. Microsoft aimed to deliver a more user-friendly design, less crowded, less redundant. In this regard, the Superbar comes with an evolved mechanism to deal with pinned items and opened programs, new functionality such as Thumbnail Previews and JumpList, with an upgraded Notifications Area, and without Quick Launch.
There’s no disputing over the fact that Windows 7 brings a consistent overhaul of the graphical user interface that has become synonymous with the Windows operating system. One critical aspect of the Windows 7 GUI redesign is the revamping of the Taskbar, which is now affectionately referred to in some circles as the Superbar. Microsoft aimed to deliver a more user-friendly design, less crowded, less redundant. In this regard, the Superbar comes with an evolved mechanism to deal with pinned items and opened programs, new functionality such as Thumbnail Previews and JumpList, with an upgraded Notifications Area, and without Quick Launch.Now in all fairness, the Superbar has inherited all the functionality of the Quick Launch area. In this sense, users can now pin program icons right to the Taskbar, essentially making Quick Launch useless. However, there will always be users that enjoy a tad of redundancy. Especially for these types of customers, Microsoft has documented the steps necessary to bring back Quick Launch for the Windows 7 Taskbar.
Customers must understand that the disappearance of the Quick launch area from Windows 7 is default behavior and a part of the Windows GUI evolution. As far as I’m
Windows 7 Quick Launch
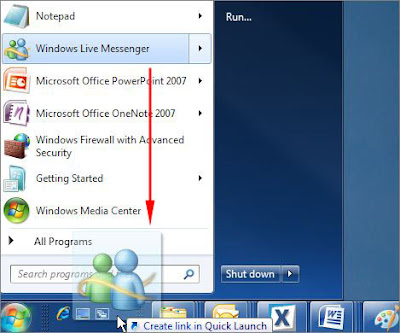 concerned, customers should first off all give the Superbar a chance, as they will notice they have no reasons at all to miss Quick Launch. But if the new Windows 7 Taskbar simply doesn’t cut it for them, then they will be able to bring back Quick Launch even in Windows 7 RTM, following the steps outlined below, courtesy of Microsoft.
concerned, customers should first off all give the Superbar a chance, as they will notice they have no reasons at all to miss Quick Launch. But if the new Windows 7 Taskbar simply doesn’t cut it for them, then they will be able to bring back Quick Launch even in Windows 7 RTM, following the steps outlined below, courtesy of Microsoft.“1. Right-click an empty area of the taskbar, point to Toolbars, and then click New toolbar.
2. In the dialog box, copy and then paste the following folder name to the Folder box, and then click Select Folder: %AppData%\Microsoft\Internet Explorer\Quick Launch
3. Now you see the Quick Launch bar with the text on the rightside of the task bar. To hide the Quick Launch text and program titles, right-click Quick Launch, clear Show Text and Show title.
4. Drag the Quick Launch bar to the leftside of the task bar. If you cannot move the Quick Launch bar, right-click the taskbar again, and make sure that the Lock the taskbar option is cleared .
5. If you prefer big icons in the Quick Launch bar, right-click an empty area of the Quick Launch bar, point to View, and then click Large Icons.
6. To add a program in the Quick Launch bar, drag the desired icon to the Quick Launch bar.”
adopted from http://www.softpedia.com







1 comments:
hemmmmmmmm
Post a Comment